Introduction
The Amber Collect application is the case report data collection web interface of the Amber server. The Case Report Forms that are enabled can be used to report cases.
Using Amber Collect requires authentication. Depending on the user role and authorizations, some Case Report Forms will be visible or not.
No personal information is stored in the app after the case report has been completed: private data are automatically saved on the Amber server (as soon as the network is accessible) and cannot be read back.
Requirements
This web interface is a JavaScript application requiring a modern web browser. There is no requirement regarding the operating system: it can be either a desktop or a mobile one.
Installation
Amber Collect is a Progressive Web App which means that it is a web app (i.e. accessible from a browser) that can be installed on the user’s desktop (computer) or home screen (mobile), without the need of deploying it in a proprietary App Store.
Step 1 - Go to Amber Collect web site
In your favorite browser, enter the Amber Collect app address, e.g. https://amber-collect-demo.obiba.org. From this point, the app is fully functional. The page can be bookmarked or “installed” (see next Step).
Step 2 - Install the app (optional)
Depending on the browser’s vendor, the procedure to install a shortcut icon to your home screen might differ a bit.
Chrome
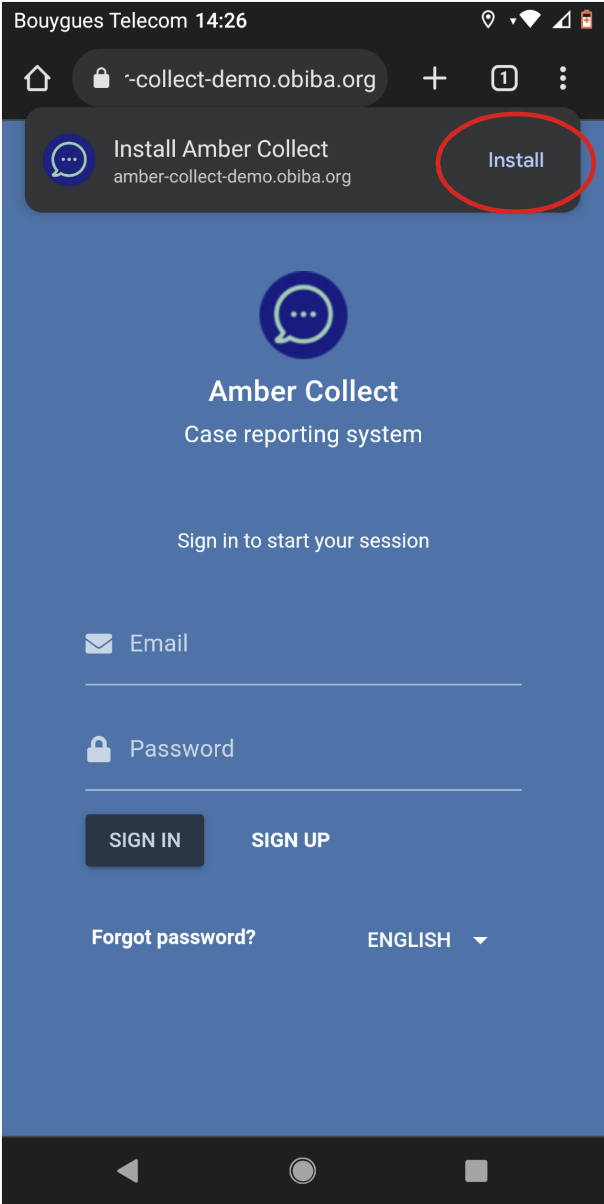
Install Amber Collect app from Chrome browser: a popup message proposes to install the app.
Firefox/Ghostery
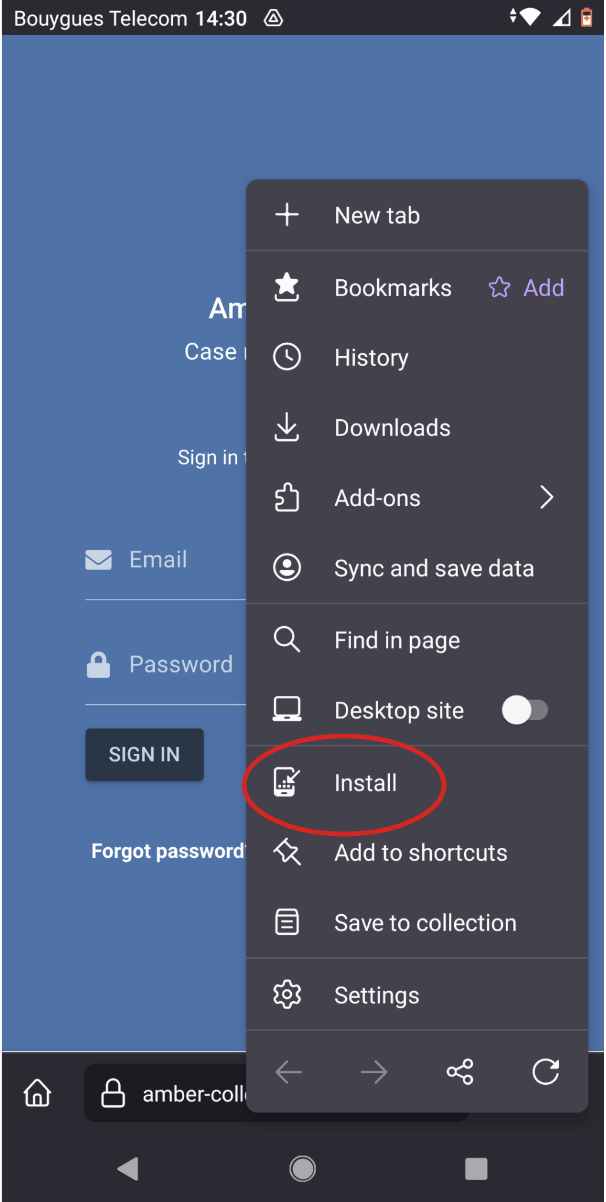
Install Amber Collect app from Firefox browser: the “Install” entry is proposed in the page’s menu.
Phoenix
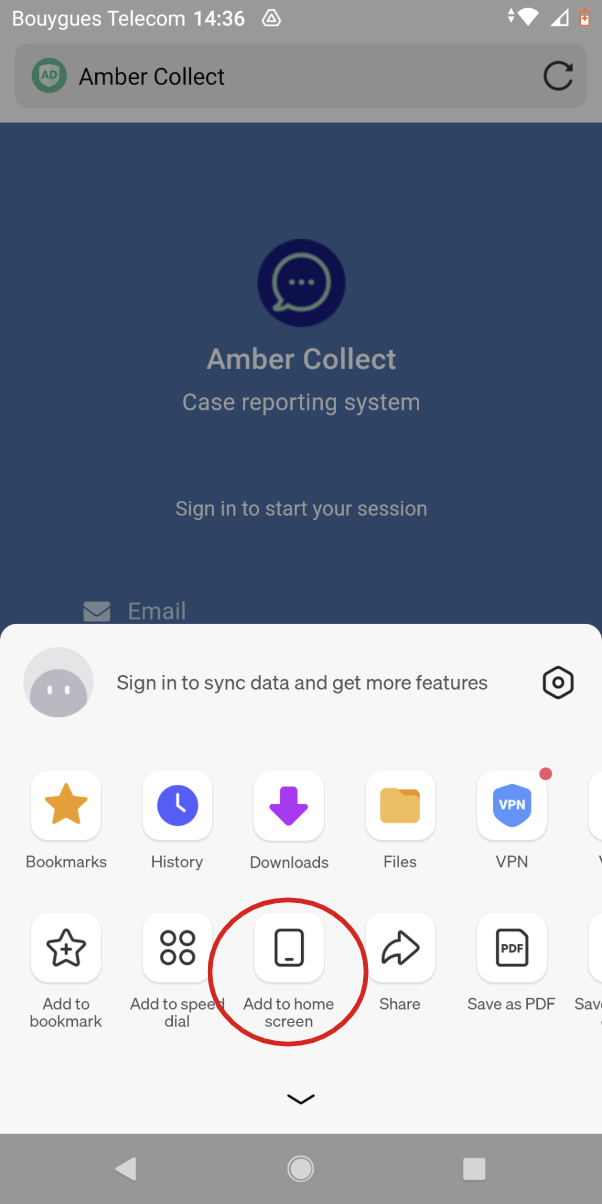
Install Amber Collect app from Phoenix browser: the “Add to home screen” action is proposed in the page’s menu.